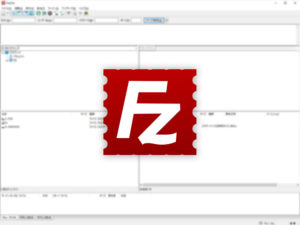※このページでは広告のリンクを含みます
レンタルサーバー「ロリポップ!」の契約から設定までを1から解説しています。わかりやすく説明していますので、これで迷わずにサーバーを使えるようになります。
レンタルサーバー「ロリポップ!」を推奨する理由
Webデザイン初学者であれば、「ロリポップ!
![]() 」一択です。
」一択です。
理由は下記の通り
- 「業界最安」なので手軽に試せる
- 「管理画面」が優しい設計で使いやすい
- 選択基準の「無料の独自SSL機能」がある
何よりも月額220円~(税込)と業界最安値でレンタルサービスを提供しているのが魅力的です。
また、ドメインの新規取得・更新は通常1,000円程度かかってきますが、サーバー契約期間中はずっと無料でドメインを利用することができます。
著者がWebデザイナーに成り立てのころレンタルサーバーや独自ドメイン、SSL(セキュリティ暗号化)など設定が難しくて大変だったのですが、30分程度でサーバーが開設できます。
10日間無料でお試しができるので是非利用してみてください。
サーバーの申し込み手順(ロリポップ!の契約)
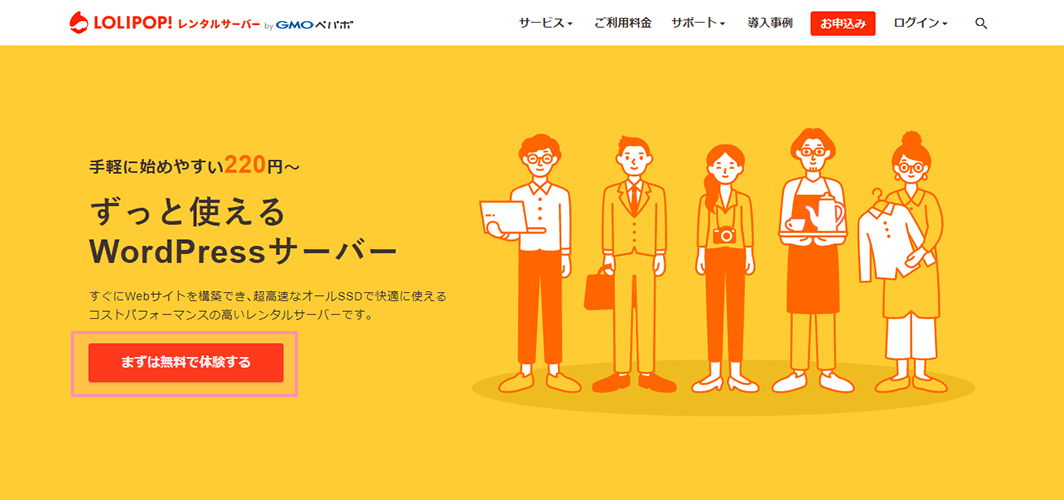
 (画面は執筆当時のキャプチャです)
(画面は執筆当時のキャプチャです)「ロリポップ!」公式サイトを開いて[まずは無料で体験する]をクリックして開始します。
無料で10日間お試し
STEP1. プラン選択をする
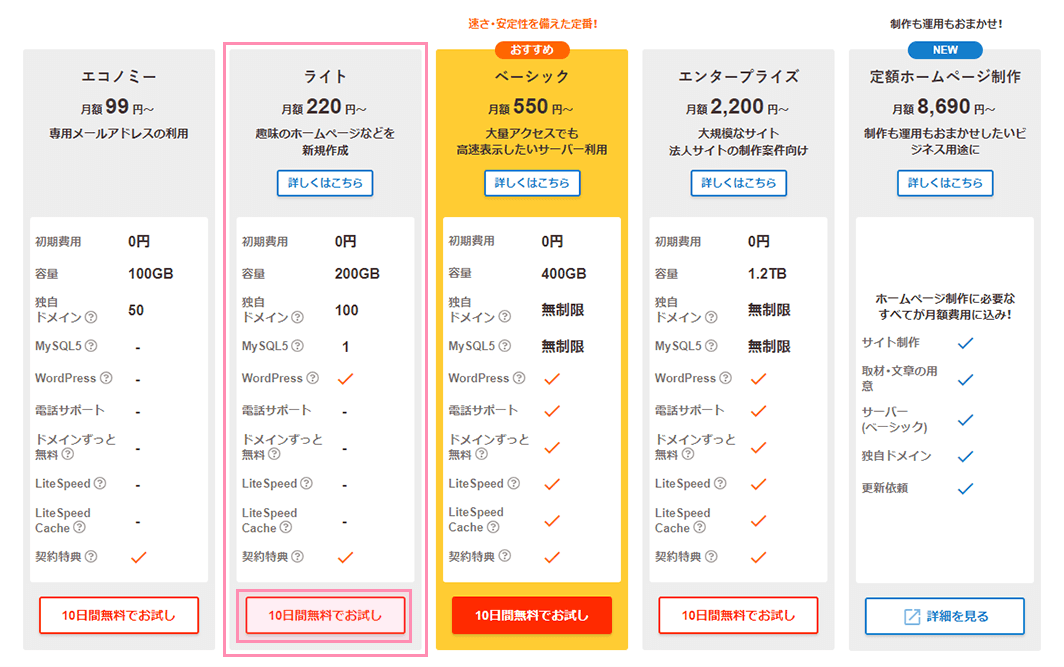
ライトプランで契約するのでライトプランエリア内の[10日間無料でお試し]ボタンをクリックします。
Webデザイン初学者の方が転職活動用にポートフォリオや課題サイト等を入れるには丁度良いです。
しかし、ブログを運営するようなユーザーを集客するようなサイトにしていきたいなどの考えがあれば、ベーシックプランを推奨します。
STEP2. アカウント情報入力をする
下記の4つの項目を入力します。
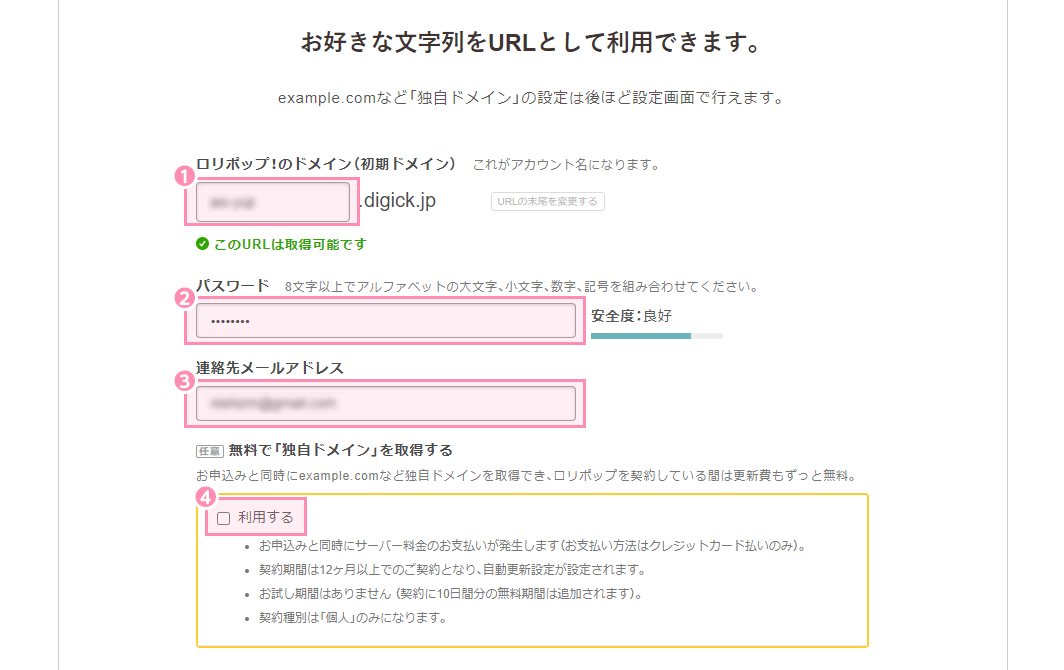
- ロリポップ!のドメイン(初期ドメイン)(上図1)
ロリポップ!独自のドメインになります。ロリポップ!の管理画面のログインに使われます。任意のドメインを設定しましょう。 - パスワード(上図2)
ロリポップ!の管理画面のログインに使われます。任意のパスワードを設定しましょう。 - 連絡先メールアドレス(上図3)
アカウント情報を入力完了した後、登録完了のお知らせが届きます。 - 無料で「独自ドメイン」を取得する(上図4)
独自ドメインが必要な場合に「利用する」を選択します。チェックを入れると独自ドメイン設定欄が表示されます。
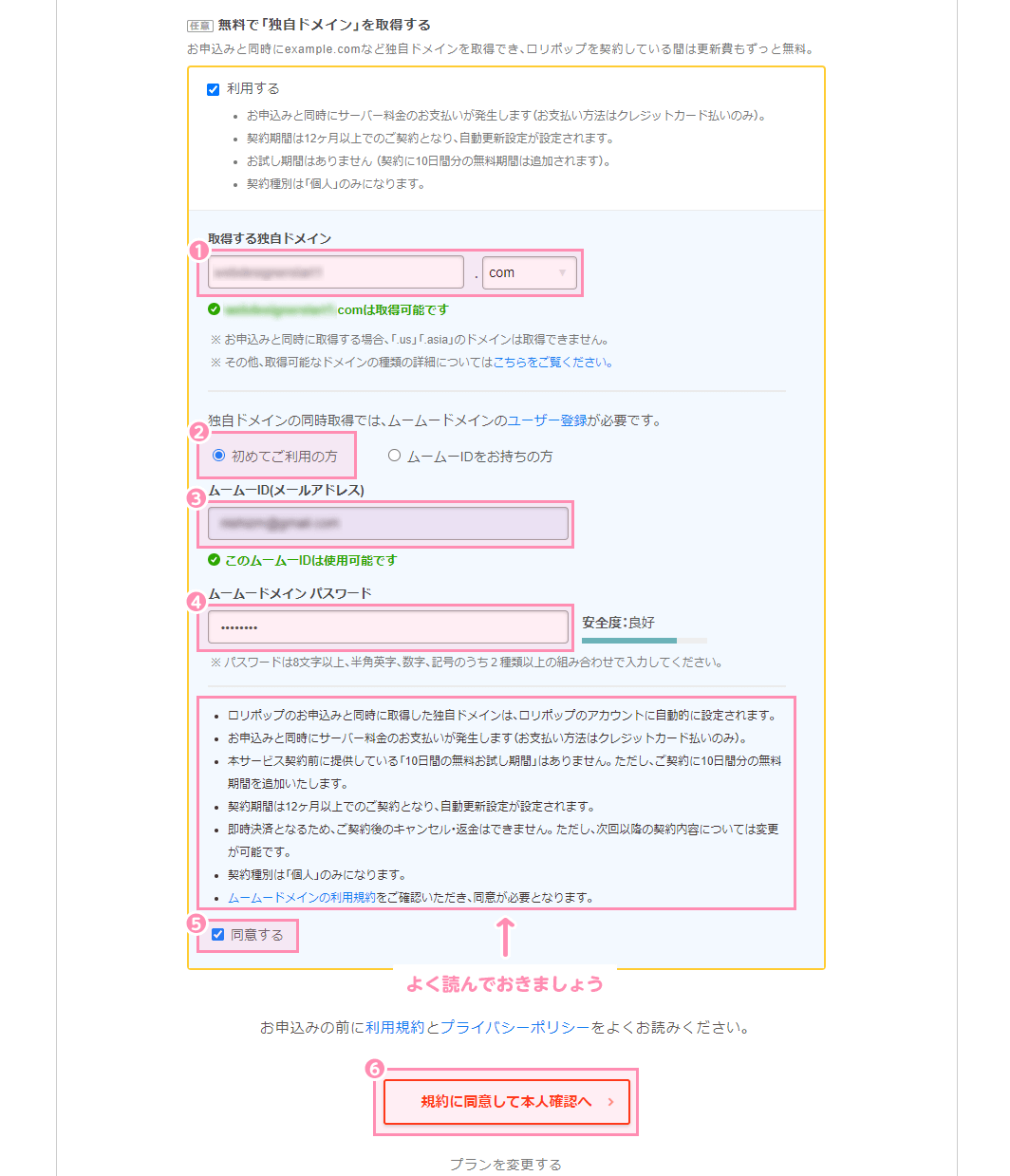
- 取得するドメイン(上図1)
基本的に好きな文字を設定します。末尾の「.com」「.net」「.info」が一般的でないでしょうか。一度設定されたドメイン名は後から変更できないため注意が必要です。 - ムームードメインIDの有無(上図2)
ムームードメインIDが無ければ「初めてご利用の方」を選択します。 - ムームーID(メールアドレス)(上図3)
ドメインを取得するサービス「ムームードメイン」の連絡先になります。 - ムームードメイン パスワード(上図4)
任意のパスワードを設定しましょう。 - 同意する(上図5)
注意文言をしっかり読んでおきましょう。ここで独自ドメインを取得すると、「10日間の無料お試し期間」が無くなります。
その代わりに10日間分の無料期間が追加されます。
すべて入力できたら[規約に同意して本人確認へ]ボタン(上図6)をクリックします。
STEP3. SMS認証をする
本人確認をするために電話番号での認証を行いますので携帯電話の番号を入力します。
(SMSが受け取れないという方は、音声通話でも対応できます。)
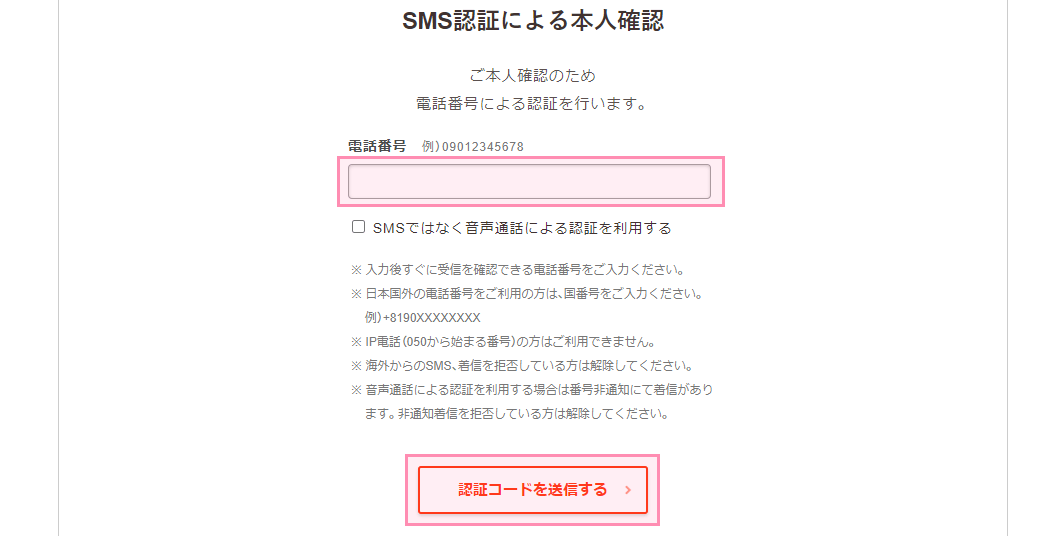
[認証コードを送信する]ボタンをクリックします。
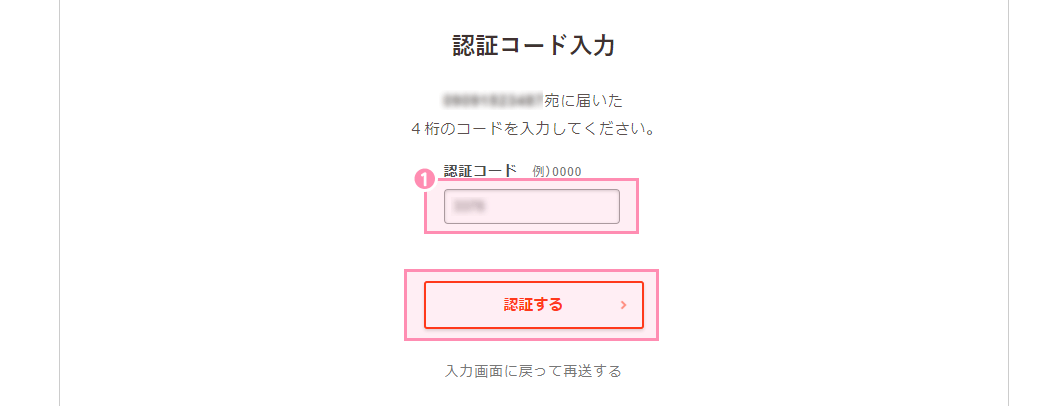
- 認証コード(上図1)
「認証コードを送信する」ボタンをクリックをすると携帯電話の番号に4桁の認証コードが送られてくるので、認証コード入力画面で入力します。
[認証する]をクリックします。
STEP4. お申込み内容入力をする
続いてお申込み内容を入力します。
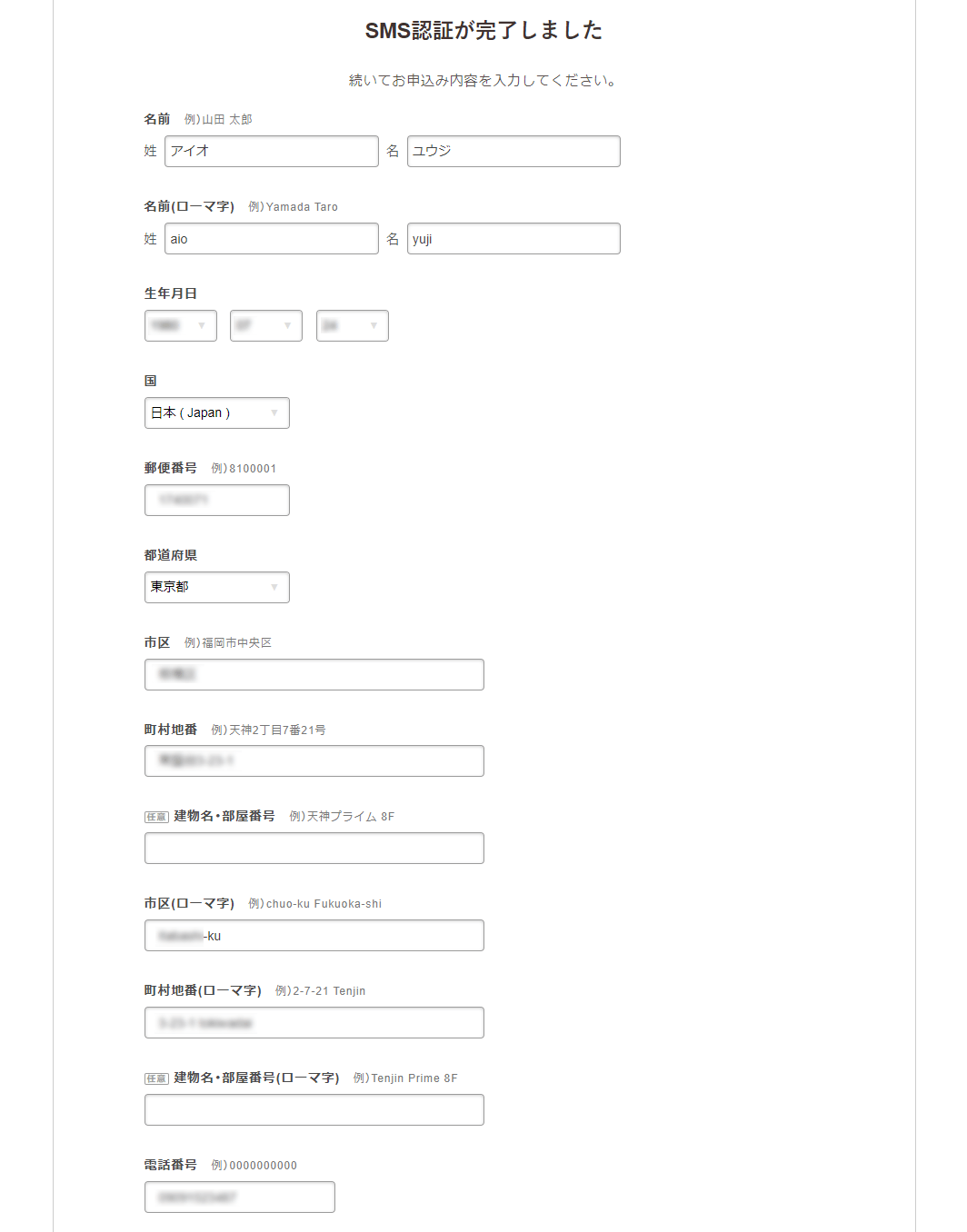
任意以外の箇所は必ず入力します。

- 契約期間(自動更新設定)
ここでは「12ヶ月(月額330円)」を選んでいます。
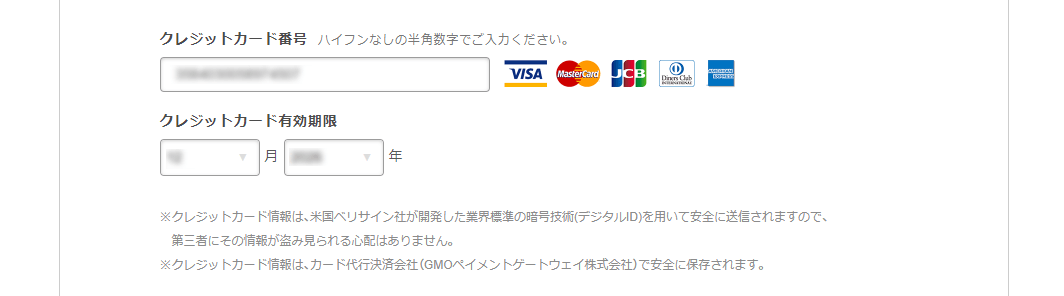
クレジットカードの情報を入力します。
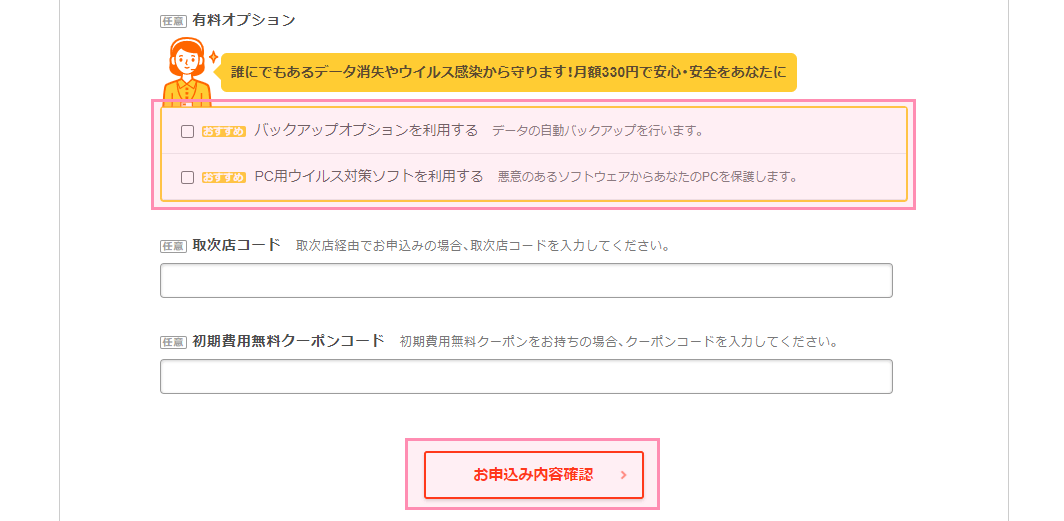
月額330円でデータ消去やウィルス感染を防ぐためのサービスですが、任意で設定します。
ちなみに著者は一度もオプションを付けたことがありませんが、仕事でお客様のレンタルサーバーを設定する案件であれば、有料オプションを付けた方が良いです。
[お申込み内容確認]ボタンをクリックします。
STEP5. お申込み内容確認をする
「STEP4」で入力した内容を確認します。
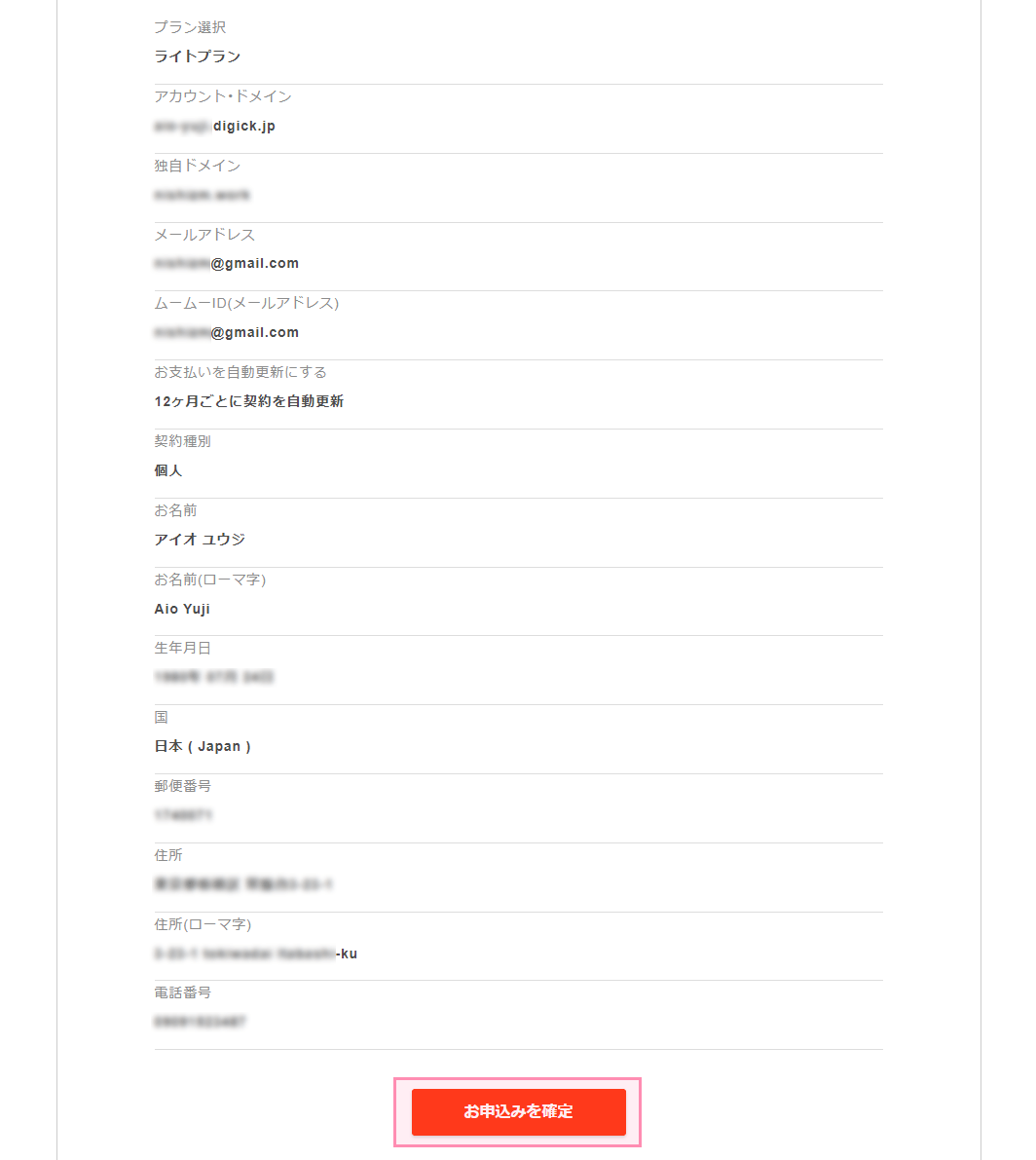
ここで問題なければ、[お申込みを確認]ボタンをクリックします。
STEP6. 完了
[お申込みを確認]ボタンをクリックすると申込み完了になります。
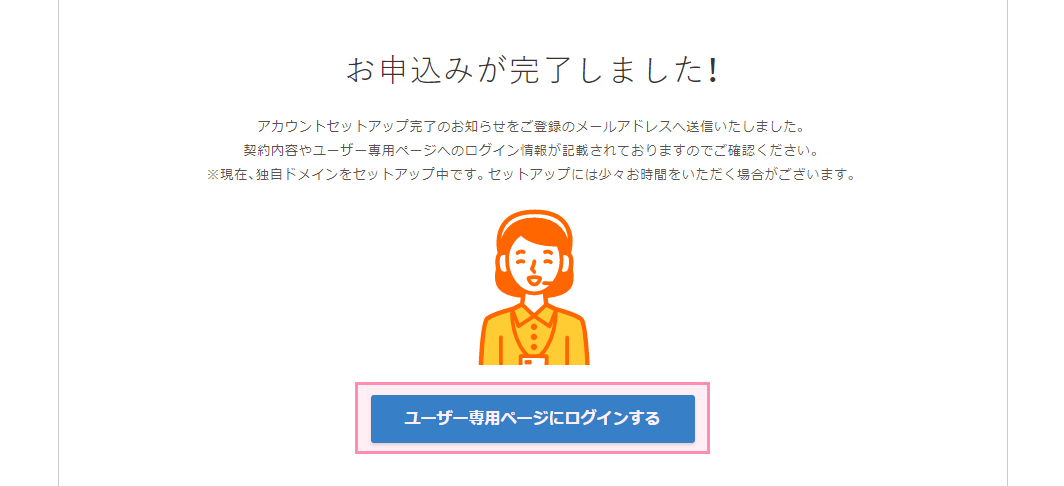
次に無料独自SSLの設定をおこなっていきますので、[ユーザー専用ページにログインする]をクリックしていきましょう。
サーバーの設定手順(無料独自SSLの設定)
申込みが完了したら無料独自SSLを設定します。
SSLするとサイトのセキュリティを高めることになります。SSLが設定されるとURLの「http」が「https」になります。
STEP1. 無料独自SSLのページにいく
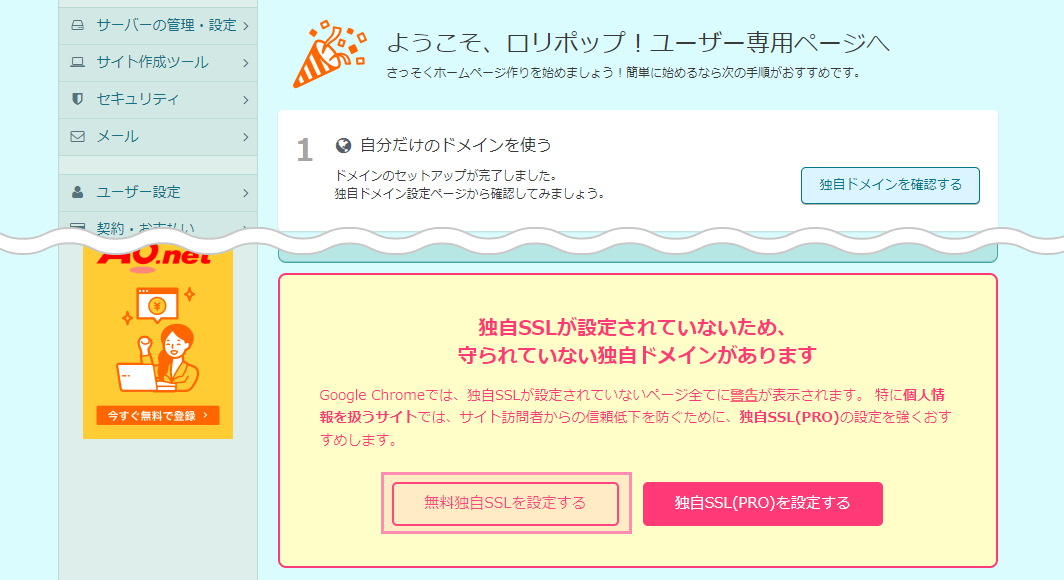
ユーザー専用ページから[無料独自SSLを設定する]ボタンをクリックします。
STEP2. 無料独自SSLを設定する
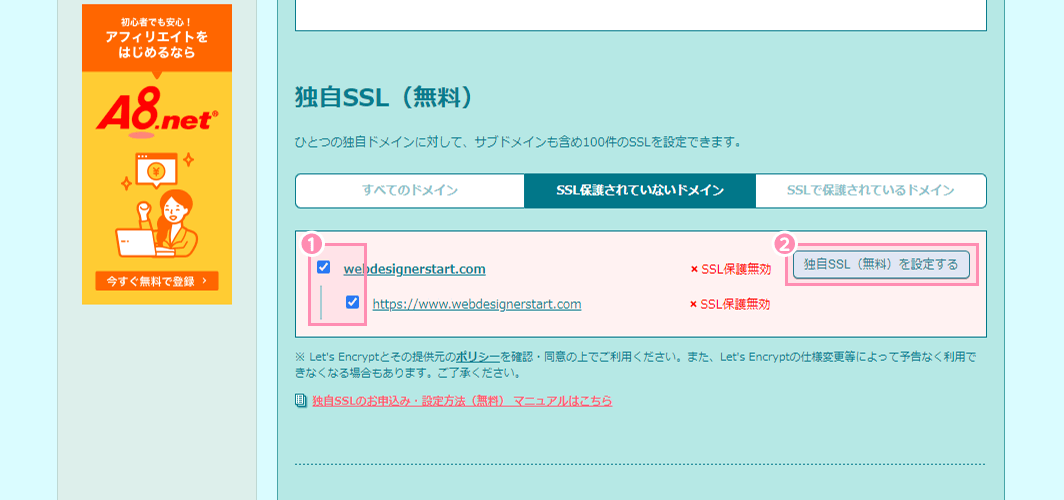
2つともチェック欄に選択(上図1)をします。「.www」ありと「.www」なし両方選びます。
選択したら[独自SSL(無料)を設定する]ボタン(上図2)をクリックします。
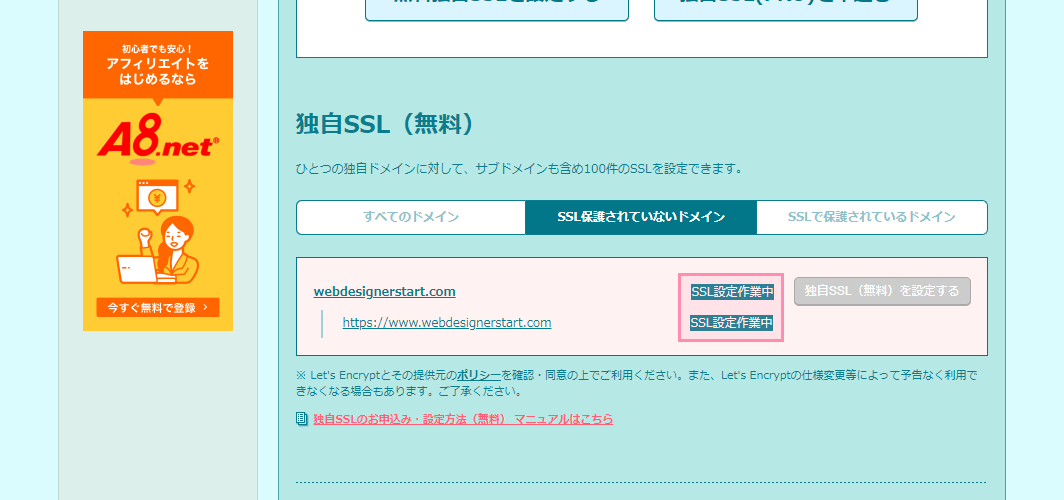
「SSL設定作業中」が表示されているので30分程度待ちます。
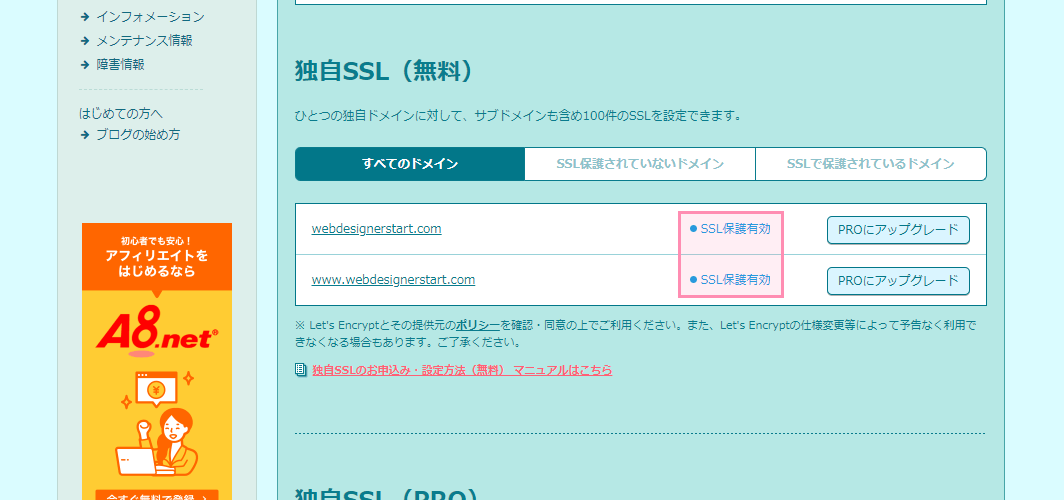
設定完了になると「SSL保有設定」になりますので、無料独自SSLが設定されたことになります。
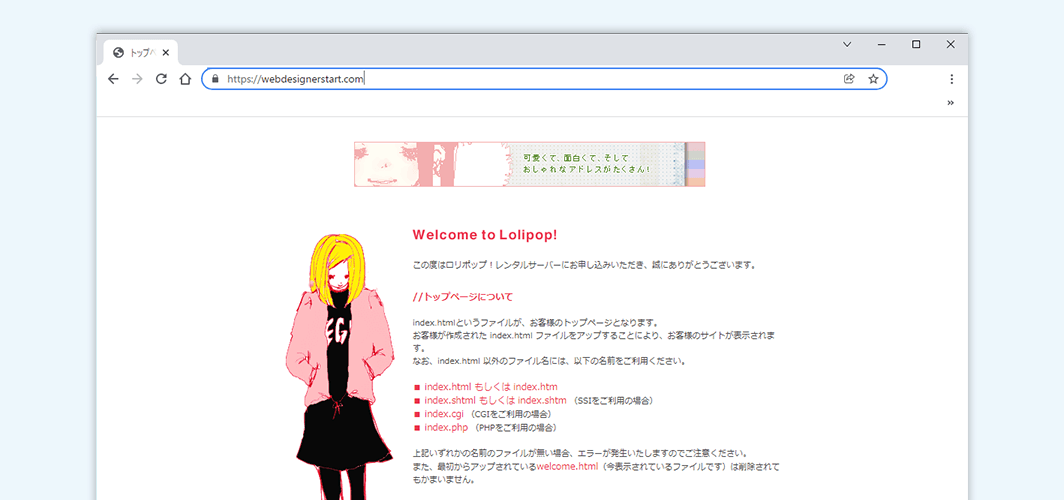
Webページを表示するとURLエリア箇所は「https」になったことがわかります。
ちなみにこの画面は、何もアップロードされているファイルが無い時に表示されるページです。
FTPサーバー情報を確認する
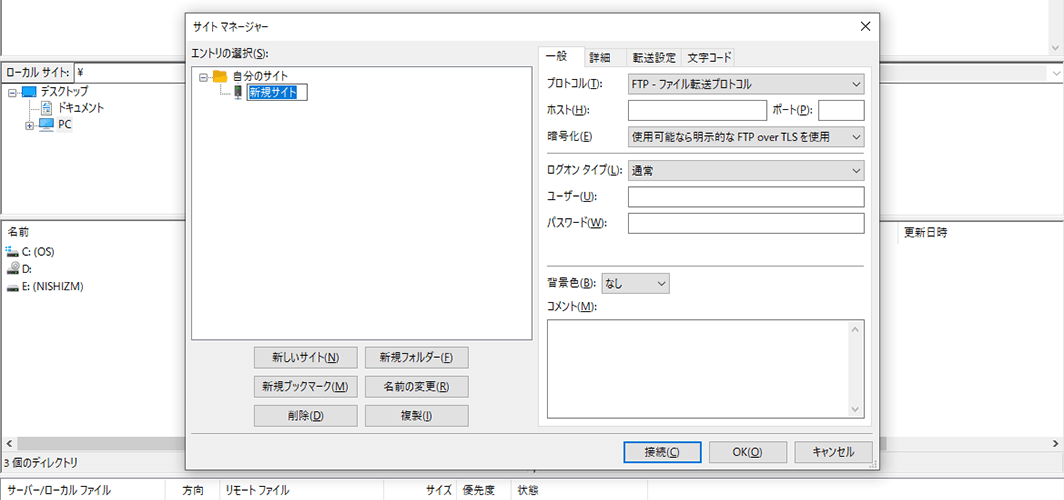
先程、表示されたページにWebサイトとして情報を表示されるにはFTPクライアントツールを使ってファイルをアップロードします。
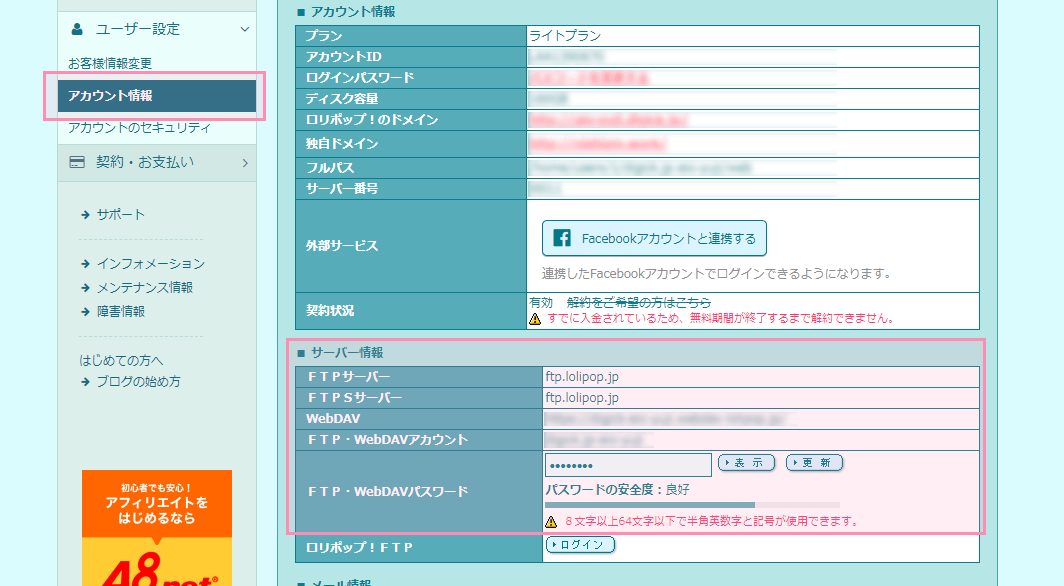
メインメニュー[ユーザー設定]→[アカウント情報]のサーバー情報で確認されます。
FTPソフトを使ったサーバーのアップロードは下記で解説しています。
無料で10日間お試し
ユウジの体感コラム
著者が最初にレンタルサーバーを借りたサービスはロリポップ!でした。理由は、管理画面がポップで簡単そうだったから。あと、何度もこのサイトでは述べているのですが、費用が圧倒的に安いというのも最初に契約するには、良かったからですね。
著者が最初にロリポップ!を契約した難易度に比べてかなり簡単になっているので是非挑戦してみてくださいね。
小コラム:Webデザイナーになるために、もし今から自分が選ぶとしたら?
もし自分が今からWebデザイナーを目指すとしたら、どのスクールを選ぶのかと問われると「デジタルハリウッド STUDIO by LIG」かなと思います。
まず、「LIG」っていうWeb業界の最前線に居るWeb制作会社が運営してるから、現場のリアルが学べるっていうのが大きいポイント。LIGの教室も自由に使えるから、自分のペースで学習が進められるのも魅力です。
あと、現役のプロ講師から直接指導を受けられるっていうのも、モチベーションが上がりそう。業界の裏話とかも聞けそうで、楽しそう。それに、教室で一緒に学んでる人たちと交流することで、自然と競争心が芽生えて「よし、負けてられないぞ!」ってなる気がします。
ただ、ぶっちゃけ費用は高い。でも、リスキリング支援で最大70%キャッシュバックされるんだったら、かなり助かると考えています。これを使って、コストの心配も少し軽減できるんじゃないかなって思います。
受講費最大70%キャッシュバック中